近年のブログをはじめとするSNSの発展は凄まじいものです。
皆さん映える画像を撮影するのに必死!
そのために画像の編集を行う事も多くなってきています。
また、これから画像編集にチャレンジしてみたいという方も多いのではないでしょうか。そんな方へのお得情報です。(新しい情報ではありませんが、知らない人にはお得です)
超定番の高機能な画像加工ソフトであるPhotoshopは購入しようとすると結構な価格です。法人で買うのであればよいですが、個人ではなかなか手をだしにくい価格帯のソフトかと思います。
しかし、最近は無料で使う事ができるフリーソフトが驚くほど高機能になっていて有料のものと比較しても同等、個人的には本家以上に高性能なものもあると思ってます。
中には、こんな便利なのに無料でいいの? なんて逆に思ってしまう物も少なくありません。今回はその代表格である「Photopea」のご案内です。
Photopea とは
Photopeaとは、PhotoShopに代わる、または同等の機能を有するソフトのことで、なんと無料で提供されています。会員登録不要でハイクオリティな画像加工、編集ができる完全無料ツールです。
Photopea の開発者は、Ivan Kutskir氏という方らしい(1年前の記事ですが)
「Photopea」の特徴
- 永久に完全無料で使用できる
- 会員登録などの必要なし
- ウェブ上で使用するので、パソコンにインストールする必要がない
- インストールしないので、パソコンのハードディスク容量を必要としない
- どのパソコンでもURLを入力すれば即使用可
なんといっても無料で使用できるのがGOODですね。
Photopea の起動
パソコンのブラウザへ、https://www.photopea.com/ と打ち込むと起動します。対応するブラウザは明記が無い様ですが、google chrome が相性がよいみたいですね。

「Photo Shop」を使いなれている人であればあまり違和感を感じない画面だと思います。
この様なソフトを使用した経験のない方でも直感的に使用する事ができるので安心です。「使ってみたいけど難しそうでなかなか・・・」なんて人もいるでしょうが、パソコンでネットサーフィンができる程度のスキルとやる気があれば十分できます。
要するに、ネットサーフィンしてこの記事を見つけて読んでいるあなたであれば問題なく使いこなせるという事になります。
右横に広告が表示されていますが、まあ無料でここまで高機能なソフトを提供してくれているので仕方ないですね。
ファイルの読み込み
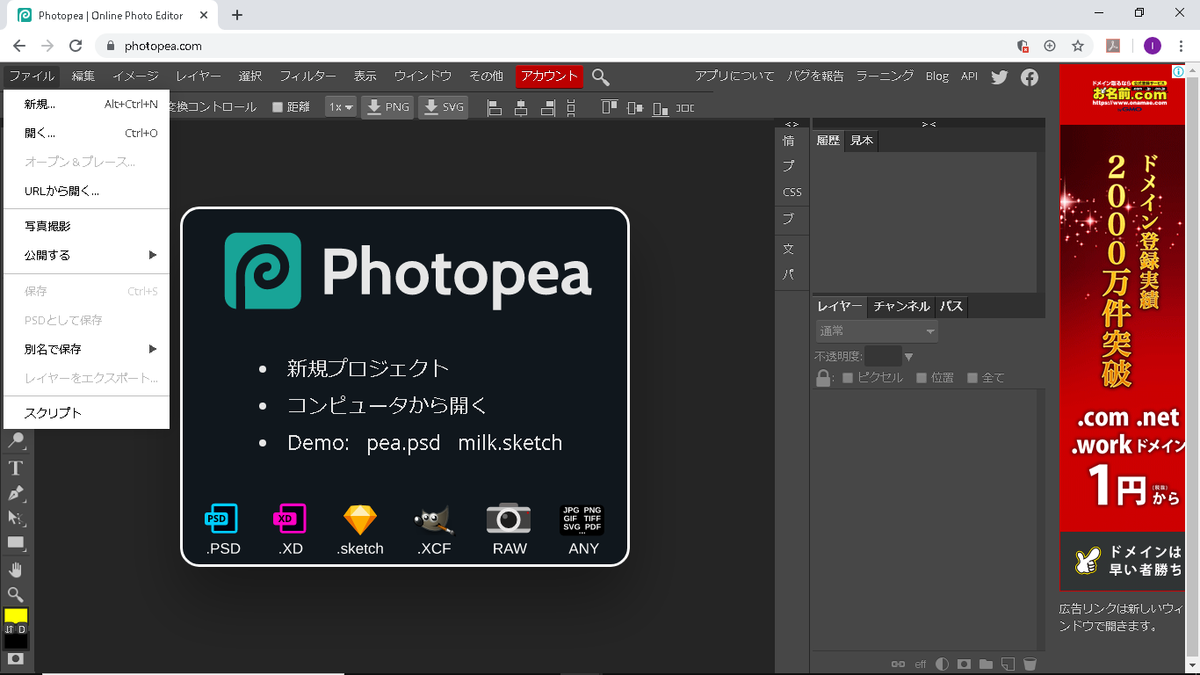
【ファイル】→【開く】でファイルを指定して画像を開きます。

目的の画像を開く事ができます。
簡単です。
背景を切り取って別の画像を合成してみる
今回は背景画像を切り取って他の画像に入れ替える作業をやってみます。
人物の背景を切り抜いて人物のみにてから他の画像と組み合わせてたりする事などはけっこう基本的な作業となります。何をするにしても、まず背景を切り抜く場合が多いので、これを覚えておくことを基本のひとつと考えておいても良いと思います。
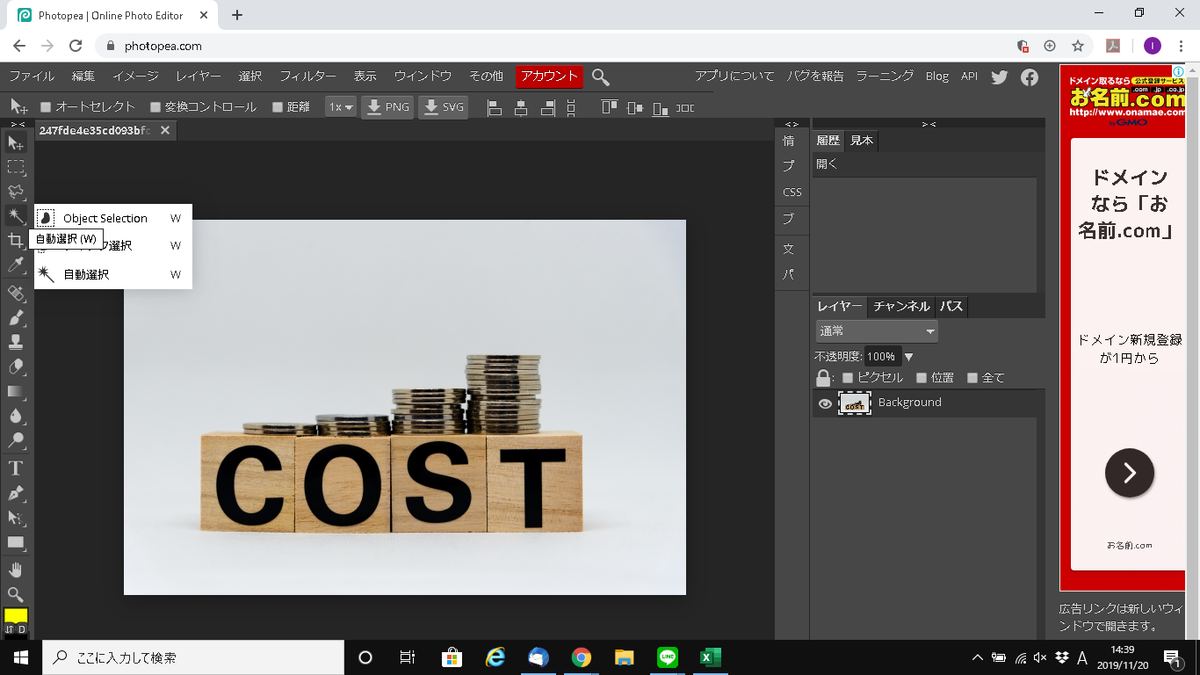
次に画像の様に「自動選択」の部分へマウスを持っていって選択。

次に背景の部分へマウスを持っていって左クリックすると背景全体が選択されます。
ただ、今回はわかりやすい様に背景が単色の画像を選んだので一発で背景すべてが選択されるので楽ちんです。簡単にいうと要するに同じ色の部分を認識して選択範囲といますので、今回は単色の背景なので一発で背景すべて選択して完了しています。
実際に人物が撮影された画像などで背景ないことがほとんどです。その場合はまた違う作業が必要となってくるのですが、最初からこれを伝えるのは難しくて実際にやる人も少々面倒な作業になるのでいきなりイヤになってしまうかもしれません。なので今回は説明しません。
今回は、勉強用にネット上で背景が単色の画像を用意していただき、基本的な背景の切り抜き作業を覚える、ということに専念します。

次に「編集」から「切り取り」をクリックしてください。

選択さていた背景部分が切り取られました。これで切り取りが完了です。

新たに別の画像を読み込めば、背景の入れ替えが完了というわけです。
とりあえずはこの様な簡単な事から覚えていってはどうでしょうか。
機能的にはPhoto Shopと変わらず使用できるのでとても便利です。
もちろんフォトショップで作成したデーターも読み込めます。
こちらのサイトでも基本を学ぶ事ができますよ
以上、おすすめソフトのご案内でした。
![]()